PHẦN 1:
Đây là phần 1 của chuỗi bài viết "Lập trình Arduino không cần viết code".
Nếu các bạn mê lập trình từ nhỏ thì chắc có lẽ đã quen với phần mềm Scratch, hay làm dự án với Android thì sẽ biết đến InventorApp. Điểm chung của 2 phần mềm trên là đều không viết code để lập trình mà kéo thả và sắp xếp các đối tượng để lập trình. Vâng phần mềm mình sắp nói đây cũng giống như vậy. Và mình cũng xin nói luôn là đây là chuỗi bài giúp cho các bạn mới tiếp xúc với arduino, bởi vì mình sẽ ví dụ các đoạn code cơ bản và sử dụng môi trường lập trình đơn giản và thú vị.
Giới thiệu phần mềm
Phần mềm này có tên là miniBloq. Đây là một môi trường lập trình kéo đối tượng mã nguồn mở, được sử dụng cho Multiplo, Arduino, thiết bị máy tính vật lí và robot (Cứ tìm hiểu đi rồi sẽ hiểu). Nó đang được phát triển và phiên bản hiện tại là V0.83.
Các bạn có thể download về và trải nghiệm tại đây.
Thực hành
Ở phần 1 này mình sẽ làm một ví dụ thần thoại ở trong Arduino. Đó là.....Blink :)))
Phần cứng thì rất đơn giản, nó chỉ gồm một board arduino, một con led nối tiếp với 1 điện trở 220 ohm và được nối vào chân D7.
Lập trình
Trước tiên ta tải phần mềm về và cài đặt như bình thường. Link tải ở trên ý. Cài xong thì mở lên. Cắm arduino zô. Ta chọn board và cổng COM.
Tiếp theo chọn vòng lặp cho nó. Nếu không thích lặp thì khỏi chọn nhưng tui không chịu trách nhiệm nếu nó không blink nha.
Chọn điều kiện lặp là luôn đúng bởi vì mình coi nó như hàm loop.
Chọn lệnh xuất digital.
Chọn mức điện ra là high và chọn chân xuất là D7
Delay(Chờ)
Nhấp vào dấu # để nhập (Ở đây là nhập thời gian delay)
Đèn sáng rồi thì cho tắt (Thế nó mới blink :3). Làm tương tự, chỉ khác là ở lệnh xuất tín hiệu digital ta chọn low.
Xong rồi nạp code thôi (Ctrl + U thần thánh)
Được rồi ak.
Bạn có tò mò là code nó có khác arduino ide không? Nếu có thì kích như sau để xem nha
Vậy muốn lấy file hex để giả lập proteus thì sao nhỉ. Có luôn ,Đây:
Tìm đường dẫn tới file hex tại mục Mesages, copy đường dẫn ấy và paste vô proteus.
Kết luận
Như vậy là ta vừa tìm hiểu xong một mội trường lập trình arduino khá thú vị. Mình hi vọng rằng chuỗi bài viết này sẽ giúp ích cho nhiều newbie trong cộng đồng. Và nếu thấy hay thì cho xin cái Rate Note :)). Xin cảm ơn
PHẦN 2:
Ở phần 1, mình đã giới thiệu với các bạn phần mềm miniBloq - một môi trường lập trình arduino mới mẻ và thú vị. Đồng thởi mình cũng đã viết 1 ví dụ. Hôm nay sẽ là ví dụ thứ 2. Chúng ta sẽ điều khiển độ sáng của 1 bóng đèn led bằng 1 biến trở. Ok
Mục tiêu: Hướng dẫn các bạn sử dụng tín hiệu analog và cách băm xung pwm. Về cơ bản 2 thuật ngữ này chính là nói đến việc input và output một mức điện thế nào đó (Từ 0 - 5V) chứ không phải là mức có hoặc không có điện thế như digital. Trên mạch Arduino Uno có tất cả là 6 chân input analog(A0-A5) và 6 chân output analog (Những chân có kí hiệu ~, gồm 3,5,6,9,10,11)
Phần cứng
Chuẩn bị
- Arduino (Mình sử dụng Uno)
- 1 Biến trở
- 1 con led nối tiếp với 1 điện trở 220 ôm và nối với 1 chân pwm của arduino
Lắp mạch
Lắp như hình (HiHi mình quên mắc điện trở, nhưng mô phỏng nên chắc không sao).
Lập trình
Trước khi lập trình mình nhắc là nếu có chỗ nào không hiểu thì hỏi ngay hoặc là coi lại phần 1 nha.
Đầu tiên ta sẽ tạo một biến tên là var để lưu giá trị analog từ biến trở rồi từ đó biến đổi để băm xung cho led. Thực hiện bằng cách chọn hình cái lcon bên trái.
Gán giá trị ban đầu là gì cũng được, bởi vì mình sẽ cho nó gán với giá trị biến trở ở vòng lặp. Kích zô mũi tên để gán.
Tạo vòng lặp và chọn lệnh gán giá trị cho biến.
 Chọn đối tượng đầu tiên trong bảng.
Gán biến var cho lệnh map. Thực hiện bằng cách nhấn vào đối tượng giống cái lon bên phải, kích mũi tên chọn map.
Chọn đối tượng đầu tiên trong bảng.
Gán biến var cho lệnh map. Thực hiện bằng cách nhấn vào đối tượng giống cái lon bên phải, kích mũi tên chọn map.
Lệnh map là gì? Đó là lệnh biến đổi giá trị của biến, ví dụ cho dễ hiểu nha
Ta có một biến a đọc giá trị từ 0-1023. Ta muốn biến đổi nó có giá trị từ 0-255 thì thực hiện như sau: b=map(a,0,1023,0,255);
Hiểu chưa nào
Vậy tại sao cần phải biến đổi giá trị. Bởi vì giá trị đọc của chân analog là từ 0-1023, còn giá trị xuất ra để băm xung là từ 0-255.
Nhập như sau: thông số X chọn cái màu tím hình giống sóng chỉ định cho nó đọc giá trị analog của chân A5 (chân biến trở). Thông số thứ 2 nhập 0, số 3 nhập 1023, thứ 4 nhập 0, thứ 5 nhập 255.
 Chọn lệnh băm xung pwm có hình sóng màu xanh dương.
Chọn lệnh băm xung pwm có hình sóng màu xanh dương.
 Chọn mũi tên, chọn giá trị của xung là 1 biến, chọn hình cái lon ý.
Chọn mũi tên, chọn giá trị của xung là 1 biến, chọn hình cái lon ý.
 Chọn chân cần băm xung là chân 6 và biến là biến var như hình trên là xong luôn!
Chọn chân cần băm xung là chân 6 và biến là biến var như hình trên là xong luôn!
Lệnh map là gì? Đó là lệnh biến đổi giá trị của biến, ví dụ cho dễ hiểu nha
Ta có một biến a đọc giá trị từ 0-1023. Ta muốn biến đổi nó có giá trị từ 0-255 thì thực hiện như sau: b=map(a,0,1023,0,255);
Hiểu chưa nào
Kết luận
Vì bị lỗi hình ảnh và mình cũng đã gỡ phần mềm ý( Sử dụng phần mềm khác hay hơn, xem phần 3 nhé) mà cài lại cũng khá vất vả, nó chiếm khoảng 600 MB ó. Nên thôi mô tả bằng lời vậy :)), thông cảm nha!
PHẦN 3:
Giới thiệu phần mềm
Khi tìm thấy nó, mình đã phải bất ngờ vì nó quá giống Scratch (Giống Arduino với Procesing nhỉ :) ). Với phần mềm này bạn hoàn toàn có thể sử dụng nó để thuyết trình code khi đi thi, bởi vì nó còn thể vẽ minh họa hay tạo các hiệu ứng như hoạt hình (Các bạn biết đến Scratch sẽ hiểu). Thậm chí bạn có thể tạo các dự án làm game với arduino bằng cái này . Nói chung nó là sự kết hợp hoàn hảo giữa phần mềm lập trình game, làm hoạt hình Scratch và phần mềm Arduino IDE (Nó cũng kèm theo bản arduino IDE 1.6.5, để làm gì thì nhìn xuống sẽ rõ).
Tải về tại đây. Mình khuyên các bạn nên dùng thử nó, bởi vì bạn hoàn toàn có thể sửa lại code đã sắp xếp và kéo thả đối tượng bằng IDE.
Ví dụ mẫu
Vì là mẫu nên mình sẽ lấy ví dụ ăn sâu vào tủy sống của chúng ta là blink :)).
Trước tiên bạn tải phần mềm về, cài đặt như bình thường, sau đó mở lên.
Chọn chế độ up code (Nếu không chọn bạn phải up cho con arduino cái firmware thì mới lập trình được)
Chọn cổng COM kết nối với arduino.
Chọn board.
Màn hình làm việc
Thêm đối tượng Arduino program để làm việc trong hàm setup và hàm loop
Thêm đối tượng forever để làm việc trong hàm loop, không thêm để làm việc trong hàm setup.
Xuất điện áp cao cho chân 13
Delay 1 giây
Nhân đôi 2 đối tượng (Để tạo lệnh tắt led) trong hàm loop bằng cách trái chuột vào đối tượng đầu trong nhóm forever và chọn duplicate sau đó cho vào ở dưới, nhớ sửa high thành low
Chọn Upload To Arduino để up code
Up xong thì bạn có thể tìm file hex trong đó.
Kết luận
Như vậy là xong. Chúng ta đã vừa chuyển đổi công nghệ giúp cho việc lập trình arduino dễ dàng và thú hơn. Hẹn gặp ở phần 4. Cảm ơn đã theo dõi, nếu thấy hay thì cho xin cái Rate Note.
PHẦN 4:
Servo là gì
Servo là một dạng động cơ điện đặc biệt. Không giống như động cơ thông thường cứ cắm điện vàolà quay liên tục, servo chỉ quay khi được điều khiển (bằng xung PWM) với góc quay nằm trong khoảng bất kì từ 0 độ - 180 độ. Mỗi loại servo có kích thước, khối lượng và cấu tạo khác nhau.
Nó có 3 chân gồm: Chân 5V, chân GND, chân điều khiển (nối với chân PWM arduino). Chúng ta sẽ điều khiển nó bằng thư viện Servo có sẵn trong arduino, nên không cần cài đặt.
Thực hành
Chuẩn bị
Sơ đồ nối:
Các bạn nối servo như mình đã nói ở phần "Servo là gì".
Lập trình bằng bằng mBlock
Trước tiên ta chọn board, chọn COM và chọn Chế độ arduino mode nha, chưa biết thì xem lại phần 3 nha.
Sau đó ta tạo một biến để lưu trữ góc của servo. Bằng cách nhấn vào tab Data&Blocks, chọn Make a Variable, nhập tên biến và chọn Ok.
Sau đó bạn lập trình kéo thả theo sơ đồ sau, để tìm các đối tượng lệnh thì bạn chỉ cần nhìn màu của nó và tìm trong tab có màu giống màu đấy.
Tuy nhiên phần mềm mBlock không tự động thêm thư viện cho ta, nên phải tự thêm bằng cách nhấn vào Edit with Arduino IDE
Thêm dòng code "#include <Servo.h>" (không có dấu "" đâu nhé :3)
Lập trình bằng Arduino IDE
Đây chính là điểm mới trong cách viết của mình, với cách này sẽ giúp các bạn newbie dần dần tiếp cận với arduino chuyên nghiệp.
Code đây:
- #include <Servo.h>
- int pos;
- Servo servo_9;
- void setup(){
- servo_9.attach(9);
- }
- void loop(){
- pos=0;
- servo_9.write(pos);
- pos=90;
- servo_9.write(pos);
- pos=180;
- servo_9.write(pos);
- }
Kết luận
Chúng ta vừa tìm hiểu xong servo và cách điều khiển nó bằng cả 2 môi trường lập trình đó là mBlock và Arduino IDE. Mình hi vọng rằng bài viết này nói riêng và chuỗi bài này nói chung sẽ mang lại nhiều kiến mới cho các bạn newbie. Chúc các bạn thành công. Xin cảm ơn
PHẦN 5:
INPUT_PULLUP là gì?
Đây là một kiểu pin dùng trong hàm pinMode, dùng để đọc điện áp tại pin. Khi một pin được khai báo là kiểu này thì: nếu như pin này không được nối thì sẽ mang điện áp cao và khi nó được nối với một điện thế nào đó thì pin này sẽ mang điện thế đó (Nối với cực âm thì sẽ mang điện thế âm, nối cực dương thì mang điện thế dương).
Thực hành
Chuẩn bị
- Arduino, loại nào cũng được
- Nút nhấn
- Led nối tiếp với điện trở 220 ôm
- Cần thiết thì cần thêm 1 điện trở 1K -> 10K ôm
Lắp như sơ đồ sau, mình quên mắc điện trở cho led rùi, sorry,để đảm bảo an toàn bạn nên mắc nối tiếp điện trở từ 1K -> 10K ôm với nút nhấn.
Lập trình bằng mBlock
Nhớ chọn chế độ Arduino Mode nha. Sau đó lập trình theo sơ đồ sau (Không hiểu thì xem lại phần 3,4 nha)
Vì mBlock không có sẵn chế độ INPUT_PULLUP nên cần chỉnh code bằng tay một tí. Chọn Edit with Arduino IDE.
Trong hàm setup, tại dòng pinMode(7,INPUT), thay chữ INPUT thành INPUT_PULLUP.
Xong, up code (Up bằng arduino IDE nha, chứ không phải bằng mBlock).
Lập trình bằng Arduino IDE
Phần cứng thì như trên, phần code thì như dưới :))
- void setup(){
- pinMode(8,INPUT_PULLUP);
- pinMode(7,OUTPUT);
- }
- void loop(){
- if(digitalRead(8)==0){
- digitalWrite(7,1);
- }else{
- digitalWrite(7,0);
- }
- }
Xong, cho lên dĩa luôn.
Kết luận
Như vậy là chúng ta vừa tìm hiểu xong cách điều khiển led bằng nút nhấn với kiểu pin INPUT_PULLUP. Tuy nhiên nó có 1 điểm yếu đó là phải giữ thì mới sáng led. Ở những phần sau, mình sẽ hướng dẫn cách chỉ cần nhấn thả 1 lần là sáng và nhấn thả 1 lần nữa để tắt. Chúc các bạn thành công. Xin cảm ơn
PHẦN 6:
Ở phần trước, mình đã hướng dẫn lập trình điều khiển led bằng nút nhấn kiểu 1, tuy nhiên kiểu này có 1 điểm yếu là giữ nút thì mới sáng led. Và ở phần này, mình sẽ nói đến kiểu 2 khắc phục nhược điểm trên. Tuy nhiên có thể nó cũng không phải là nhược điểm nếu như bạn cần nó vào 1 việc gì đó.
Nguyên lí hoạt động
Các bạn hãy để ý kĩ sẽ thấy rằng khi nút nhấn được nhấn 1 lần thì sẽ có 2 lần thay đổi trạng thái: khi nhấn xuống 2 mút của nút được nối là một, khi thả ra 2 mút hở là hai :3. Lợi dụng điều này, ta sẽ tạo 1 biến để đếm số lần thay đổi trạng thái, khi nhấn lần 1(Bật) số lần thay đổi trạng thái là 2 và đèn sáng, khi nhấn lần 2(Tắt) số lần thay đổi là 4, cứ như vậy ta nhận thấy nếu ta nhấn để bật thì số lần thay đổi trạng thái không chia hết cho 4 và khi nhấn để tắt thì số lần thay đổi trạng thái chia hết cho 4 (Lúc đầu số lần thay đổi trạng thái là 0 chia cho 4 dư 0 nên cũng tính là chia hết cho 4 và lúc đầu sẽ tắt).
Thực hành
Chuẩn bị
- Arduino
- Led nối tiếp 1 điện trở 220 ôm
- Nút nhấn (Loại đàn hồi)
- Điện trở 1K - 10K ôm nối tiếp nút nhấn để đảm bảo an toàn cho mạch (Không nhất thiết là phải có)
Sơ đồ mạch, hehe lần này không quên mắc điện trở nữa đâu nhé :D
Lập trình bằng mBlock
Chọn Arduino Mode và lập trình theo sơ đồ sau, không hiểu chỗ nào cmt ngay nha!
Vì ta dùng INPUT_PULLUP cho chân nút nhấn nên cần chỉnh lại code một tí, không hiểu đoạn này thì xem lại phần 5 nha.
Thay dòng pinMode(8,INPUT); thành pinMode(8,INPUT_PULLUP);
Up code và hưởng thụ :))
Lập trình bằng Arduino IDE
Phần cứng như đã nói, code thì cái này:
- int dem=0;
- boolean buttonStatus=1;
- void setup(){
- pinMode(8,INPUT_PULLUP);
- pinMode(7,OUTPUT);
- }
- void loop(){
- if(digitalRead(8)!=buttonStatus){
- dem += 1;
- buttonStatus = digitalRead(8);
- }
- if(fmod(dem,4)==0){
- digitalWrite(7,0);
- }else{
- digitalWrite(7,1);
- }
- }
Kết luận
Như vậy là qua 2 phần 5 và 6 ta đã biết được 2 cách để điều khiển led bằng nút nhấn. Mình hi vọng rằng chuỗi bài này sẽ mang lại nhiều kiến thức mới và giúp cho các bạn newbie. Chúc các bạn thành công và lập trình vui vẻ.
Đây là thành quả
PHẦN 7:
Cảm biến là gì
Cảm biến là thiết bị điện tử cảm nhận những trạng thái hay quá trình vật lý hay hóa học ở môi trường cần khảo sát, và biến đổi thành tín hiệu điện để thu thập thông tin về trạng thái hay quá trình đó. Gồm 2 loại chính: Cảm biến vật lí và cảm biến hóa học. Tạm thời hiểu đơn giản như vậy, ở bài viết sau mình sẽ nói rõ hơn về cảm biến.
Cảm biến mưa là gì
Cảm biến mưa là cảm biến giúp cảm nhận mưa. Nó gồm 2 khối: khối so sánh đặt trong nhà và khối cảm biến đặt ngoài trời. Bạn có thể điều chỉnh mức độ phát hiện bằng biến trở(Con màu xanh dương ý) Hình ảnh em nó đây:
Khối so sánh gồm 2 hàng chân:
- Hàng 2 chân: Gồm 2 chân nối với 2 chân của khối cảm biến.
- Hàng 4 chân:
| Vcc | 5V |
| GND | GND |
| DO (Cho ra tín hiệu Digital được điều chỉnh bằng biến trở) | Dpin |
AO (Cho ra tín hiệu analog)
| Apin |
Thực hành
Chuẩn bị
- Arduino bất kì
- Cảm biến mưa
Lắp mạch như sau, ở đây mình sử dụng tín hiệu digital nên chỉ sử dụng chân DO không sử dụng chân AO.
Lập trình bằng mBlock
Đầu tiên ta phải bật khối Serial lên.
Sau đó chọn Arduino Mode và lập trình theop khối sau, mình nhầm lẫn một chỗ đó là phần cứng đặt chân tín hiệu là D6 mà code lại là D9 các bạn nhớ chỉnh chỗ này nha, sorry nhiều. Nếu bạn muốn sử dụng analog thì nối chân AO với chân Apin và sử dụng đối tượng lệnh "read analog pin ..". À quên nữa, nếu tín hiệu trả về là 0 thì có mưa còn 1 thì không có mưa.
Vì mBlock bị 1 lỗi, nên cần chỉnh một tí. Trước tiên ngắt kết nối cổng COM nếu đã kết nối. Bỏ dấu tích đi
Chọn Edit with Arduino IDE
Xóa dòng trong hình
Nạp code bằng arduino IDE.
Tắt arduino IDE đi.
Kết nối lại cổng COM trong mBlock. Chọn chế độ như hình và tận hưởng thành quả
Lập trình bằng Arduino IDE
Code đây và đừng hỏi tại sao không có phần cứng nhé :3
- void setup(){
- pinMode(9,INPUT);
- Serial.begin(115200);
- }
- void loop(){
- if(digitalRead(9)==0){
- Serial.println("It is raining");
- }else{
- Serial.println("It isn't raining");
- }
- }
Kết luận
Chúng ta vừa tìm hiểu xong cách làm việc với một cảm biến (Ở đây là cảm biến mưa) và từ đó ta sẽ làm việc tương tự với các cảm biến có các chân tương tự như cảm biến mưa (Nếu cảm biến có 3 chân và 1 chân ghi là OUT thì đó là chân ra tín hiệu digital). Xin cảm ơn đã theo dõi.
PHẦN 8:
Ở phần trước mình đã hướng dẫn các bạn cách làm việc với cảm biến đưa ra tín hiệu là digital và analog (Cụ thể ở phần đó là cảm biến mưa). Và ở phần này là 1 con cảm biến thuộc một loại khác. Cảm biến này có tên là cảm biến siêu âm.
Cảm biến siêu âm
Cảm biến siêu âm có chức năng là giúp chúng ta xác định được khoảng cách tới vật cản trước mặt nó. Tuy nhiên nó không giúp xác định trực tiếp mà ta phải lập trình cho nó. Nó gồm 4 chân và 2 con mắt(Mắt trig và mắt echo):
| Vcc | 5V |
| GND | GND |
| Trig (Phát sóng siêu âm) | Dpin |
| Echo (Thu sóng siêu âm) | Dpin |
Nguyên lí hoạt động như sau: Khi ta cấp cho chân trig một tín hiệu điện ngắn, mắt trig sẽ phát ra 1 luồng sóng siêu âm, trong lúc sóng này di chuyển thì ta sẽ đếm thời gian nó di chuyển. Khi sóng siêu âm chạm vật cản và dội ngược lại sẽ được mắt echo thu lại và làm cho chân echo báo về tín hiệu high, đến lúc này ta sẽ dừng đếm thời gian. Như vậy sóng siêu âm sẽ đi 2 lần khoảng cách đến vật cản. Và ta sẽ nhân thời gian với vận tốc sóng chia 2. Nhưng làm thế nào mà ta đếm được thời gian, ta sẽ đếm thời gian chân echo đợi cho tới khi nhận được tín hiệu HIGH.
Thực hành
Trước khi thực hànhmình xin nhắc là trong bài này có sử dụng kiến thức bài trước (Serial) nên để hiểu và làm đúng thì cần đọc bài trước.
Chuẩn bị
- Arduino
- Cảm biến siêu âm (Mình dùng con HC-SRF04)
Lặp mạch như sơ đồ.
Lập trình với mBlock
Chọn Arduino Mode, mở khối Serial và lập trình theo sơ đồ sau:
Ngắt kết nối cổng COM của arduino nếu đang kết nối .Vì mBlock bị 1 lỗi trong Serial, nên cần chỉnh code một tí, chọn Edit with Arduino IDE:
Bỏ dòng như trong hình (Dòng MeSerial se):
Up code, tắt arduino IDE, bật lại cổng COM của arduino trên mBlock và hưởng thụ.
Lập trình với Arduino IDE
Code đây nè
- #define trig 10
- #define echo 11
- void setup()
- {
- pinMode(trig,OUTPUT);
- pinMode(echo,INPUT);
- Serial.begin(9600);
- }
- void loop()
- {
- Serial.print(objectDistance_cm());
- Serial.println("cm");
- delay(2000);
- }
- int objectDistance_cm()
- {
- unsigned long thoigian;
- int distance;
- /*Phat xung tu chan Trig*/
- digitalWrite(trig,0);
- delayMicroseconds(2);
- digitalWrite(trig,1);
- delayMicroseconds(5);
- digitalWrite(trig,0);
- /*Tinh toan*/
- thoigian = pulseIn(echo,1);
- distance = int(thoigian/2/29.412);
- return distance;
- }
Kết luận
Như vậy là chúng ta vừa tìm hiểu xong cách xác định khoảng cách với vật cản bằng cảm biến siêu âm. Mình vọng rằng bài viết này nói riêng và chuỗi bài nói chung sẽ mang lại nhiều kiến thức mới và giúp ích cho các bạn newbie. Xin cảm ơn đã theo dõi.
PHẦN 9:
Ở phần 9 này, chúng ta sẽ tìm hiểu cách điều khiển motor bằng mdule L298.
Sơ lược về L298
Đây là module giúp điều khiển động cơ với Arduino. Chân nguồn gồm chân 12V nối nguồn công suất cho motor. Chân GND nối GND nguồn công suất và GND arduino. 4 chân OUT: OUT 1 và 2 cho motor 1, OUT 3 và 4 cho motor 2. 4 chân In: In1 và 2 nối arduino để điều khiển motor 1, In3 và 4 nối arduino để điều khiển motor 2. Khi có chênh lệnh điện thế giữa 2 chân in thì motor sẽ chạy.
Thực hành
Chuẩn bị
Nối mạch như mình đã nói ở trên. Ở đây mình nối cực + m1 vào OUT1, cực - m1 vào OUT2. Tương tự với m2. In1 vào 6, In2 vào 7, In 3 vào 8, In4 vào 9.
Lập trình với mBlock
Rất đơn giản, lập trình theo sơ đồ sau và up code.
Lập trình bằng Arduino IDE
Code đây nha:
- void setup(){
- pinMode(6,OUTPUT);
- pinMode(7,OUTPUT);
- pinMode(8,OUTPUT);
- pinMode(9,OUTPUT);
- }
- void loop(){
- digitalWrite(6,1);
- digitalWrite(7,0);
- digitalWrite(8,1);
- digitalWrite(9,0);
- delay(3000);
- digitalWrite(6,0);
- digitalWrite(7,1);
- digitalWrite(8,0);
- digitalWrite(9,1);
- delay(3000);
- }
Kết luận
Như nậy là ta vừa tìm hiểu xong cách điều khiển motor với module L298. Chúc các bạn thành công. Xin cảm ơn đã theo dõi.
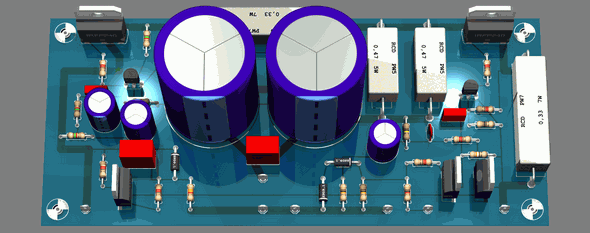
Không có nhận xét nào:
Đăng nhận xét